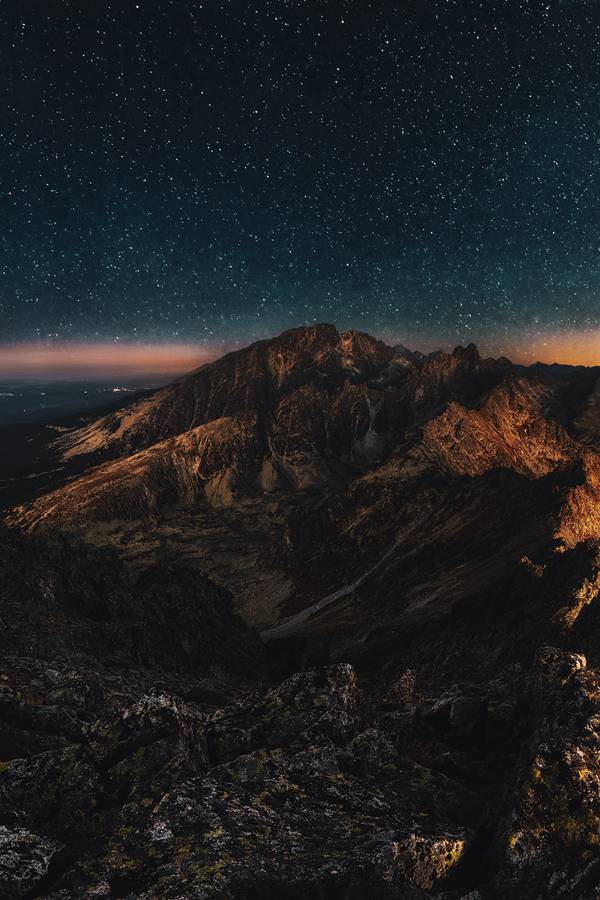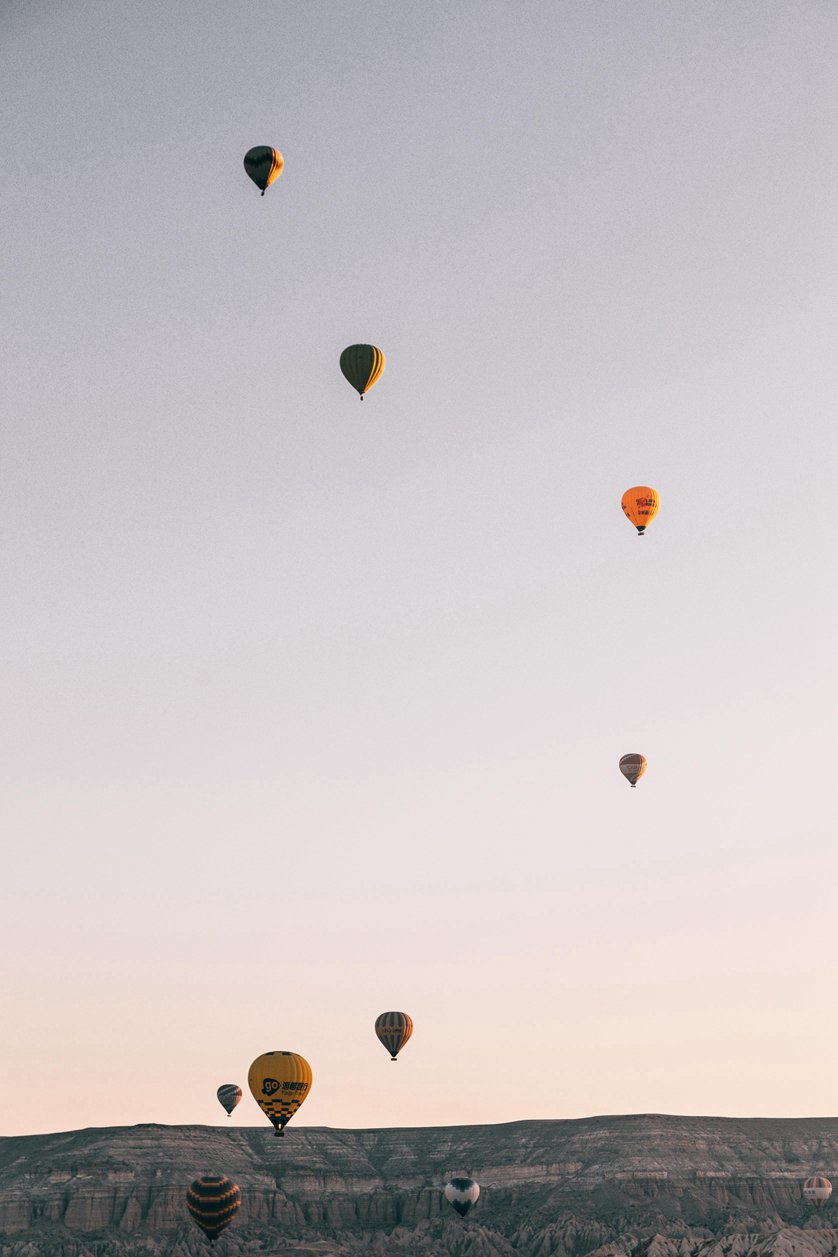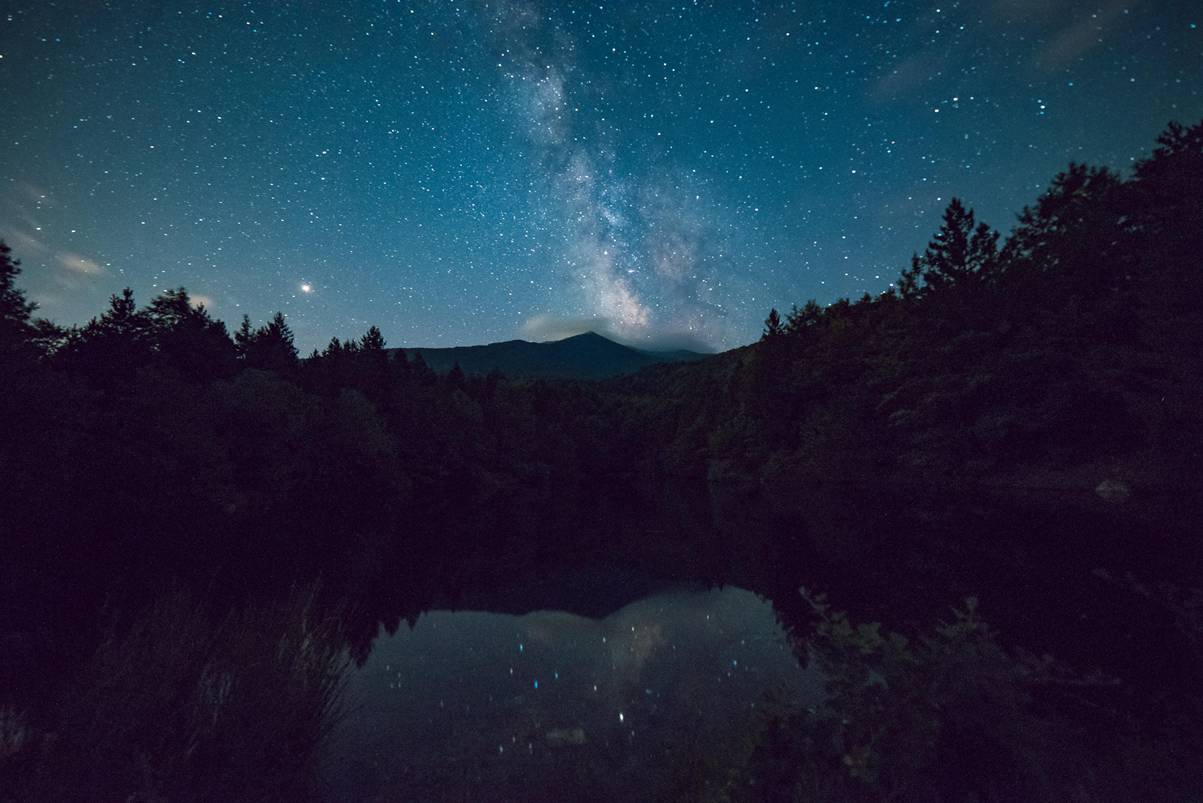网络打印机怎么安装、设置?
一、网络打印机怎么安装、设置?
1、找到设置选项如图所示点击进去。
2、选择第二项即可如图所示即带有打印机子项的选项哦。
3、然后右侧下拉找到如图所示的设备和打印机选项点击即可。
4、在顶部菜单项中选择添加打印机选项。
5、然后会自动进入查找设备基本上都是找不到的至少我遇到的都是找不到。
6、当停止查找即找不到设备后不用慌点击下方的我所需的打印机未列出即可。
7、选中第二项按名称选择共享打印机选项然后点击后面的浏览选项(如果你知道名称即如示例中的计算机名和打印机名称,输入即可,跳过8-10步)。
8、这是会调到计算机的网络窗口并将网络下的所有计算机显示出来只需要选中连有打印机的电脑即可然后点击选择。
9、连接成功后会将此电脑下的相关项列出来选中打印机点击选择按钮。
10、然后你会看到计算机名和打印机名称已经按照示例中的格式显示了。
11、这是会检测电脑中是否安装了打印机驱动 连接后如果没有检测到驱动就会下载相应的驱动否则就直接连接成功了。
12、如图所示已成功添加打印机了。
13、然后我们可以点击打印测试页按钮进行测试操作测试成功后点击完成按钮。
14、然后在计算机网络界面你还看到在打印机列表下多了一个打印机选项那么就成功了。
二、Lexmark网络打印机怎么安装?
点击屏幕左下角的“开始”按钮,从弹出的菜单列表中选择“打印机和传真”:
在打开的“打印机和传真”窗口中单击左侧的“添加打印机”命令:
接着会弹出“添加打印机向导”对话框,单击“下一步”按钮继续:
一般我们是选择第一项,使用网络打印机也更多的选择第一项,再单击“下一步”按钮继续:
在接下来的步骤中,我们选择“创建新端口”,再选择“Standard TCP/IP Port”项即可,一般情况下可以这样选择:
单击“下一步”按钮后弹出新的对话框,直接单击“下一步”按钮继续:
接下来就是关键的一步了,填入正确的网络打印机的IP地址,单击“下一步”按钮:
最后一步确认对话框中单击“完成”按钮:
稍等一会切换到新的对话框,我们单击“从磁盘安装”,在弹出的对话框中单击“浏览”按钮找到安装程序:
点击“确定”按钮后“添加打印机向导”对话框中会自动列表当前打印机的驱动,单击“下一步”按钮继续:
后面一路单击“下一步”按钮即可,直到最后的“完成”对话框:
单击“完成”按钮后开始安装驱动程序了:
稍等一会对话框自动消失,可以看到“打印机和传真”窗口中有了刚才添加的打印机了:
三、打印机konica怎么安装网络打印机?
1.
复印机IP地址的设置。
(1)按本机控制面板中的[效用/计数器]键,
(2)触摸[管理员管理],
(3)然后输入管理员密码。
四、无法安装网络打印机?
1.
知道网络打印机的IP。
2.
确保打印机连接到办公网络。
3.
添加打印机—创建自定义端口—标准端口—输入打印机IP—完成—安装对应的打印机驱动程序—打印测试页。
4.
每台办公电脑都可以添加此网络打印机,也可以共享你安装的那一台。 如要其他的共享你这台已经安装了打印机的电脑的话。 只需要在你这台打印机上右击共享,共享里面有访问的权限。
五、如何安装网络打印机?
1、要想打印机可以网络访问,则必须先把打印机配置为共享打印机。我们先在A电脑上配置好打印机,然后通过B电脑进行网络连接。先在A电脑桌面的开始图标上点右键,点击运行。输入control后回车,进入控制面板页面。
2、在控制版面页面,右上角的查看方式里选择类别,然后点击左边中间位置的设备和打印机,进入打印机界面。可以看到我们安装的这台打印机。在打印机图标上点右键,然后选择打印机属性。
3、打印机属性里点“共享“菜单,然后可以看到共享设置界面,把共享此打印机前面勾选上,打印机名称使用默认名称即可。然后点击确定完成共享打印机的设置。
4、在另外一台Windows10电脑上,点击桌面右下角的小图标,弹出设置菜单,点击所有设置图标,进入设置界面
5、在设置界面点击设备图标,进入设备设置,然后点击左边的打印机和扫描仪选项。可以看到,右边有一个+号,后面是添加打印机和扫描仪。
6、点击那个+号,系统开始扫描电脑上连接的打印机,因为此时打印机是在另外一台电脑上,所以会找不到打印机,同时也会出现一行字:我需要的打印机不在列表中,点击这行字,进入手动添加打印机界面。
7、在手动添加打印机界面点中按名称选择打印机,然后输入打印机的地址信息。打印机的地址信息一般都是\\ip\打印机名称,但是因为打印机名称太长不好记。记住刚才安装打印机的那台电脑的ip地址,输入进入,系统就会自动找到那台机器上的打印机,并显示出出来,然后点击打印机名称,再点下一步,系统就会开始查找打印机驱动。
8、驱动查找安装完毕后,就会弹出成功添加打印机界面,点击下一步,可以看到一个测试按钮,可以点击那个”打印测试页“的按钮,看看打印机是否能够正常工作。如果可以,点击完成,打印机就自动添加好了。
9、这个时候再回到刚才的打印机设置界面,就能在设备区域看到我们添加好的网络打印机了,点中打印机名称,就能够查看打印机正在打印机的文档、删除打印机等按钮。
六、网络打印机安装失败?
1、首先使用快捷键“Win+R”打开“运行”窗口,接着在窗口中输入“gpedit.msc”点击回车就可以打开本地计算机策略窗口了。
2、接着在本地计算机策略中依次点击“计算机配置——windows设置——安全设置——本地策略——安全选项”。
3、最后在安全选项中找到“网络安全:LAN管理器身份验证级别的默认是"没有定义",将它更改为“仅发送NTLM响应”。
七、安装网络打印机提示需要安装程序?
1要使用网络打印机之前,你必须配置好你的网络设置,进入你朋友的局域网,(是否配置好,是你在‘我的邻居’里面能否看见你的朋友),然后配置好"网络文件和打印机共享";当以上准备工作好后,再添加‘网络打印机’,一般品牌打印机都有专门的安装驱动程序。安装好驱动程序后,就可以用了。
02或者试试 删除 C:\WINDOWS\system32\spool\PRINTERS 目录下的所有文件。
03删除注册表 \HKEY_LOCAL_MACHINE\SYSTEM\ControlSetoo1\Control\Print\Printers目录下的所有打印机。
04重启电脑。
05重新添加所需要的打印机。
八、网络小票打印机如何安装?
1:分别查看电脑和机器IP是多少
2:把机器IP修改成和电脑IP网段一样
3:如果打印机是链接路由器,您要查看 路由器IP是多少,在去把打印机IP修改成和路由器IP网段
4:设置好IP 在电脑左下角菜单页,点击 运行,输入 CMD 去查看看可以ping通不
5:在电脑 安装好驱动然后在驱动添加端口,端口名称是 打印机IP
6:然后在去打印
九、macos安装网络打印机失败?
1、首先使用快捷键“Win+R”打开“运行”窗口,接着在窗口中输入“gpedit.msc”点击回车就可以打开本地计算机策略窗口了。
2、接着在本地计算机策略中依次点击“计算机配置——windows设置——安全设置——本地策略——安全选项”。
3、最后在安全选项中找到“网络安全:LAN管理器身份验证级别的默认是"没有定义",将它更改为“仅发送NTLM响应”。
十、网络打印机无法安装驱动?
一、IP地址设置
在完成打印机与网络的硬件连接后,首先要给打印机分配IP地址。网络打印机IP地址的获得主要通过以下三种方式,一是支持DHCP的打印服务器可以在支持DHCP的网络中由服务器自动分配设置;二是由厂商提供网络管理软件,通过服务器或终端分配设置;三是在打印机控制面板上手工配置。在后两种方式下,需要向网络管理员申请此打印机的IP地址,并得到相应的子网掩码,然后在打印机面板或设置软件中将IP地址和子网掩码写入打印服务器中。
二、创建网络端口
打印机的IP地址设置完成后,在要安装打印机的服务器或终端计算机上创建网络端口,大多数厂商都提供了Win9x和Windows NT下的网络端口安装和创建程序,用户可以按照提示创建相应的网络端口。在Windows NT下还提供了一些标准的网络打印端口,其中最常见的LPR方式端口,不过要使用此种方式,一定要在Windows NT中添加TCP/IP Printing服务。
三、安装驱动
在端口创建完成后,就可以像安装普通打印机一样安装打印机的驱动程序,只是在安装过程中不要忘了选中创建的网络端口作为连接打印机的端口。对于Windows NT下安装的打印机有运行Win9x的终端共享,还要同时按提示安装Win9x下的驱动程序。
四、共享设置
在Windows NT下进行打印机安装时,会自动提示是否提供打印机共享给网络中的其他计算机,与Windows NT共享的打印机,其他终端计算机只需找到相应的打印机,点击后会自动提示安装过程。而对于安装在Win9x计算机上的打印机,需要在打印机安装完成后在打印机属性选项中设置成共享。同时在计算机的网络属性中还要选中允许打印机共享。
五、选择合适的网络安装方式
在打印机的网络安装过程中,应当根据实际的需要选择不同的安装方式。如果网络中终端计算机较多,机器的配置情况比较复杂,而网络打印机数量相对较少,可以选择打印队列安装方式,便于打印机的集中管理,此种安装方式的缺点是打印过程要占用服务器资源,并对服务器性能具有一定的依赖性,如果某一终端想取消打印作业,只能通过网络管理员实现。