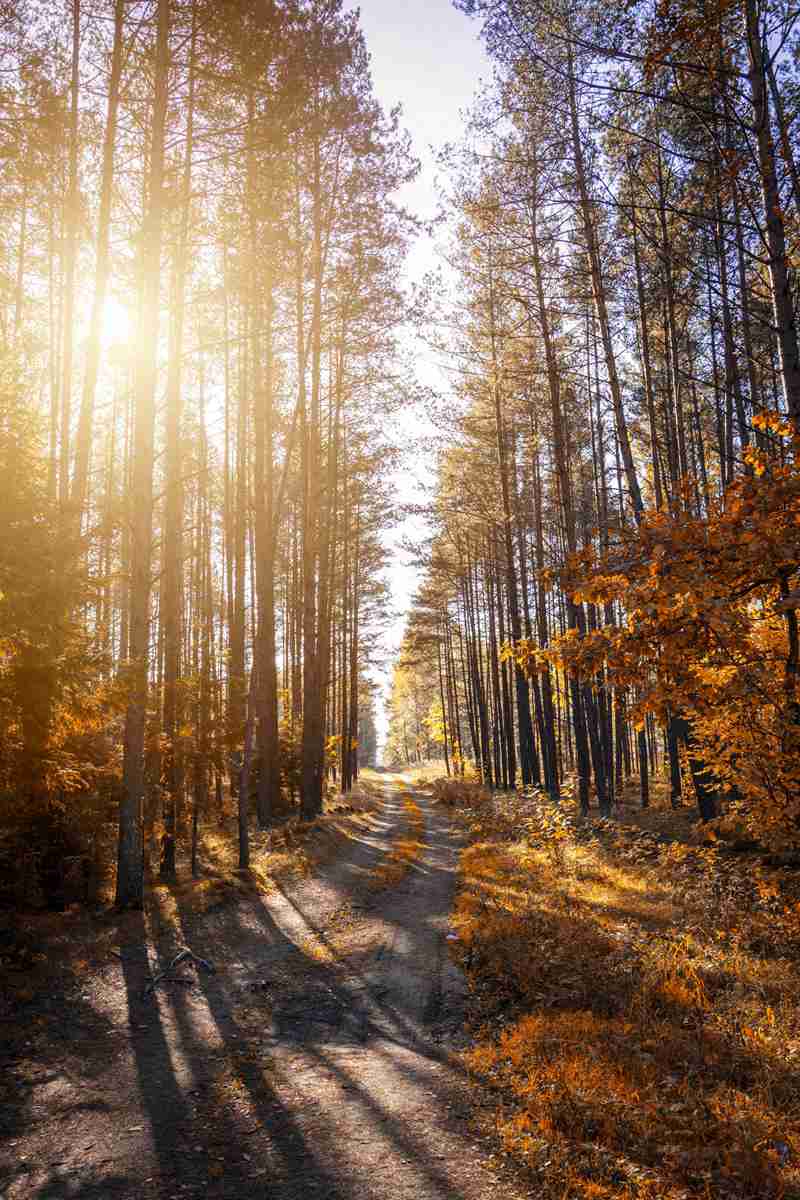如何连接网络打印机【XP】?
一、如何连接网络打印机【XP】?
1、在桌面找到我的电脑图标,并右键打开。
2、在“其它位置”处选择控制面板。
3、在界面找到“打印机和传真”。
4、点击“添加打印机”。
5、“添加打印机”后会进入向导,点击下一步。
6、此时我们选择“网络打印机或连接到其他计算机的打印机”,然后进行下一步。
7、选择“浏览打印机”,继续“下一步”。
8、点开“连接到Internet、家庭或办公网络上的打印机”,继续“下一步”即可。
二、东芝如何连接网络打印机?
首先,你得打印机支持网络吗? 如果不支持,只能通过共享了。
如果支持的话,先设置打印机的IP地址,再装驱动
三、MAC系统如何连接网络打印机?
方法如下:
1、找到“系统偏号设置”,鼠标单击打开。
2、单击选中 “打印机与扫描仪”, 鼠标选中左下角处的“加号”,添加打印机。
3、选中通过IP地址添加打印机,输入打印机IP地址。
4、下面系统将自动搜索并安装打印机,将该打印机设为默认打印机以后就默认该打印机打印文件了。扩展资料接入方式网络打印机要接入网络,一定要有网络接口,目前有两种接入的方式,一种是打印机自带打印服务器,打印服务器上有网络接口,只需插入网线分配IP地址就可以了;另一种是打印机使用外置的打印服务器,打印机通过并口或USB口与打印服务器连接,打印服务器再与网络连接。网络打印机一般具有管理和监视软件,通过管理软件可以从远程查看和干预打印任务,对打印机的配置参数进行设定,绝大部分的网络打印管理软件都是基于WEB方式的,简单快捷。通过监视软件,用户可以查看打印任务,打印机的工作状态等信息。一般管理软件是给网管或者高级用户使用的,普通用户都具有打印机监视功能。网络打印对于工作组和部门级打印机来说是一个必备功能,因为网络连接的易管理性和高的传输速率对于工作组和部门级用户都有非常明显的优势,影响打印机的网络打印功能性能的2个重要方面是网络打印服务器和网络管理软件。一个完善的网络打印机的网络打印服务器不仅仅是一个网络适配器,它必须根据打印需求对网络连接性能进行优化,同时还需要与打印机内部控制器很好地匹配,同时还要有一定的网络流量管理和打印队列管理能力,可以适应多种网络环境。一个好的网络管理软件,像HP WebJetAdmin,可以在多种平台下使用,用户可以通过它实现打印机的全方位管理和控制,同时还可以通过网络及时进行升级。
四、win7如何连接网络打印机?
win7如何连接网络打印机?
1 保证打印机是正常连通在网络上的。首先要测试一下。在命令提示符下输入【ping 网络打印机的IP地址】
2 测网络是通的以后就开始连接网络打印机。依次点击【开始】----【设备和打印机】然后点击添加打印机
3 选择【添加网络、无线或Bluetooth打印机】
4 进入【正在搜索可用的打印机】。这里搜需要很长的时候,所以建议点击【我需要的打印机不在列表中】
5 在【按名称或TCP/IP地址查找打印机】下面点击【使用TCP/IP地址或主机名添加打印机】
6 输入打印机主机名或IP地址后点击【下一步】
7【 需要额外端口信息】建议使用默认的直接【下一步】
安装打印机驱动,使用【从磁盘安装】找到你柯尼卡美能达bizhub C250的驱动所在的位置确定。
8 确定驱动无误点击【下一步】
打印机的名称可以改也可以不改。 【下一步】
正在安装打印机驱动
安装好打印机驱动以后会提示是否共享该打印机。建议不共享。因为这本来就是网络打印机。
9 网络打印机驱动安装完成以后,会提示是否要把该打印机设定为默认的打印机----------【根据需要,如果要就勾选】。驱动安装成功以后,建议点击【打印测试页】可以可以正常打印并无乱码,说明驱动是正常的。完成
五、thinkpad笔记本如何连接网络打印机?
1,首先要确定打印机和笔记本电脑连的是同一个无线网络,然后从打印机的菜单里查看打印机的IP地址。这样就可以开始连接打印机了。
2,第一步打开笔记本电脑的设备找到打印机页面,然后点击“添加打印机”
3,如果能直接扫描出来直接添加设备就可以了。
4,如果扫描不到,就使用IP地址添加,输入打印机的IP就可以扫到打印机了,然后添加完成,就可以使用了。当然如果电脑里没有驱动,需要提前下载一个驱动。
六、Win7台式机如何连接网络打印机进行打印?
1、保证打印机是正常连通在网络上的。首先要测试一下。在命令提示符下输入【ping 网络打印机的IP地址】
2、测网络是通的以后就开始连接网络打印机。依次点击【开始】----【设备和打印机】
3、然后点击添加打印机
4、选择【添加网络、无线或Bluetooth打印机】
5、进入【正在搜索可用的打印机】。这里搜需要很长的时候,所以建议点击【我需要的打印机不在列表中】
6、在【按名称或TCP/IP地址查找打印机】下面点击【使用TCP/IP地址或主机名添加打印机】
7、输入打印机主机名或IP地址后点击【下一步】
8、【 需要额外端口信息】建议使用默认的直接【下一步】,安装打印机驱动,使用【从磁盘安装】找到你柯尼卡美能达bizhub C250的驱动所在的位置确定。
9、确定驱动无误点击【下一步】
10、打印机的名称可以改也可以不改。 【下一步】
11、安装好打印机驱动以后会提示是否共享该打印机。建议不共享。因为这本来就是网络打印机。
12、网络打印机驱动安装完成以后,会提示是否要把该打印机设定为默认的打印机----------【根据需要,如果要就勾选】。驱动安装成功以后,建议点击【打印测试页】可以可以正常打印并无乱码,说明驱动是正常的。完成
13、点击文档打印机会出现如图:
七、如何连接网络打印机?注意是直接在打印机上插网线,不连电脑的那种?
首先搜索打印机官方驱动,下载安装会有连接方式,选择网络连接,打印机会自动搜索网上这台型号的打印机,注意看下打印机有没有获取到IP地址, 网络上发现这台打印机连接就可以了
八、电脑如何连接无线打印机,网络打印机连接方法?
电脑左下角点”开始“,在弹出的菜单里选择”设备和打印机“。
在弹窗左上角,点击”添加打印机“,在点击”添加网络、无线或Bluetooth打印机(w)“,然后进入搜索打印机的状态。
直接点选”我需要的打印机不在列表中(R)“,进入下一步。
这里有三种连接方式,大家怎么方便怎么来~第一种:选择”浏览
打印机“,进入下一步,双击选择连接打印机的pc机,选择打印机设备,连接成功,完成。第二种:选择”按名称选择共享打印机“,进入浏览,选择连接打印机的pc机,选择打印机设备,进入下一步,添加成功。第三种:选择”使用TCP/IP地址或主机名添加打印机“,根据下一步指引,输入主机名或IP地址,按照步骤指引,完成添加。
九、没有网络电脑如何连接打印机?
首先你的打印机是不是网络打印机,是否已经配置完成。 如果是网络打印机且已经配置好了,那么就直接安装相应的驱动就可以了。 如果不是网络打印机,那么就需要先用一台电脑连接打印机,然后安装好驱动,并选择共享。 当然,这些都是基本的,关键还是要看你现在正在使用的电脑的系统版本,打印机型号等等。不同的配置有不同的解决方案,但终归来说肯定是可以打印的。
十、如何连接网络共享打印机?
连接网络共享打印机方法如下
1、在这台连接打印机的电脑上,找到的“设备和打印机”,通常在“开始”按钮上方,就可以看到。
2、找到正在使用的打印机,点击“管理”、“打印机属性”、“共享”,选中“共享这台打印机并确认”。
3、在第二栏“共享”进行参数设置,共享打印机打对勾,设置打印机名字,设置完毕后确认。此时共享打印机已经设置完毕。
4、打开另外一台未连打印机的电脑进行设置,同样点击“开始”菜单,选择“设备和打印机”,在菜单栏找到“添加设备”,弹出“添加打印机”界面,选择“添加网络、无线和BlueTooth打印机”项,系统会自动搜索并显示出共享打印机名字,点击确认,修改打印机名字确定即可。
注意事项:
1、打印机如果有冒烟、异响的情况产生,要先拔下电源,之后请维修人员处理。
2、打印机的顶部尽量不要放置东西,尤其是细小部件和液体。
3、打印机不要使用刺激性强的清洁剂进行擦拭,可能腐蚀零部件。
4、打印机工作的时候不要搬动打印机。