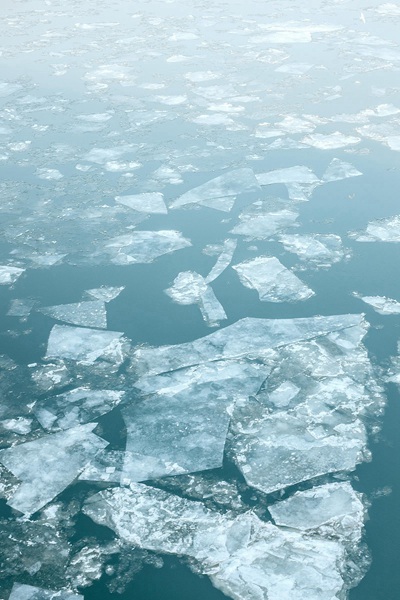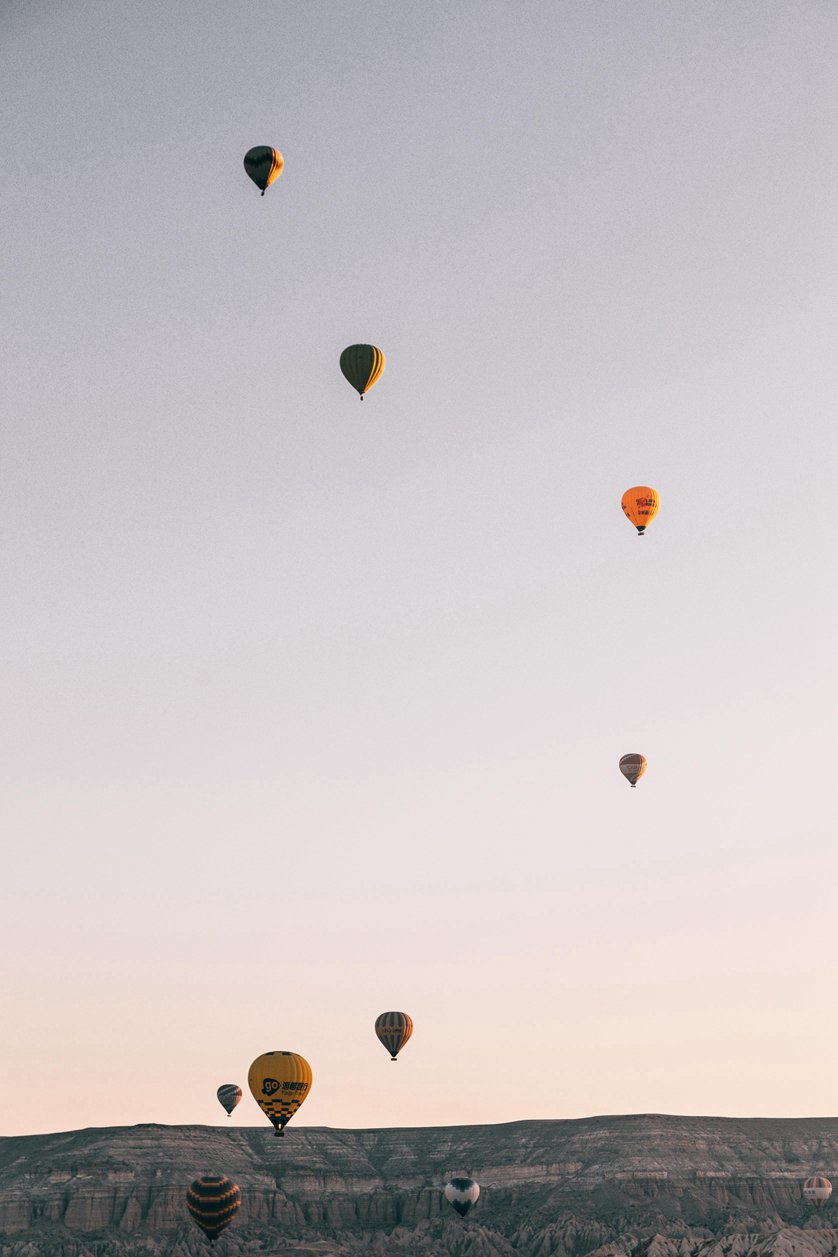打印机如何共享多台台式电脑?
一、打印机如何共享多台台式电脑?
首先把这些电脑组织在同一个局域网内,然后共享打印机即可
二、打印机如何共享到多台电脑?
将打印机共享到多台电脑的方法有多种,以下是其中一种比较常用的方法:
在共享打印机的计算机上,进入“控制面板”并找到“设备和打印机”选项。右键点击需要共享的打印机,选择“打印机属性”。
在“打印机属性”窗口中,切换到“共享”选项卡,勾选“共享此打印机”选项,并为打印机命名。
在其他需要使用该打印机的电脑上,打开“控制面板”,找到“设备和打印机”选项,点击“添加打印机”。
选择“添加网络、无线或蓝牙打印机”,搜索并选择需要共享的打印机,点击“下一步”。
根据提示,安装打印机驱动程序,并完成打印机的添加。
重复步骤3-5,将打印机添加到其他需要使用该打印机的电脑上。
完成以上步骤后,多台电脑都可以使用共享打印机进行打印。需要注意的是,共享打印机的计算机需要保持开机状态,才能让其他电脑访问和使用该打印机。此外,在进行共享打印机设置时,需要确保网络连接和共享权限的设置正确,以避免出现无法访问或使用打印机的问题。
三、打印机共享多台电脑教程?
步骤/方式1
1、首先选择打开电脑桌面左下角开始菜单栏中的“控制面板”设置选项。
步骤/方式2
2、接下来在出现的设置界面中,选择打开“查看设备和打印机”设置选项。
步骤/方式3
3、接下来选择想要共享的打印机,右键单击选择打开“打印机属性”设置选项。
步骤/方式4
4、接下来在打印机属性设置界面中,切换到“共享”设置界面。
步骤/方式5
5、在共享设置页面,将“共享这台打印机”的选项打勾,并填写共享名,回车确定就完成了。
四、多台电脑如何共享一台打印机?
方式一
步骤/方式
1.首先选择打开电脑桌面左下角开始菜单栏中的“控制面板”设置选项。
2.接下来在出现的设置界面中,选择打开“查看设备和打印机”设置选项。
3.接下来选择想要共享的打印机,右键单击选择打开“打印机属性”设置选项。
4.接下来在打印机属性设置界面中,切换到“共享”设置界面。
5.在共享设置页面,将“共享这台打印机”的选项打勾,并填写共享名,回车确定就完成了。
五、一台电脑如何共享多台电脑打印机?
一台安装打印机,然后将此台电脑安装的打印机共享到局域网,其他电脑都可以看到并使用
六、惠普打印机怎么共享多台电脑?
在电脑里找到打印机驱动点击设置成为共享就可以了
七、多台电脑共享打印机的方法?
1、首先选择打开电脑桌面左下角开始菜单栏中的“控制面板”设置选项。
2、接下来在出现的设置界面中,选择打开“查看设备和打印机”设置选项。
3、接下来选择想要共享的打印机,右键单击选择打开“打印机属性”设置选项。
4、接下来在打印机属性设置界面中,切换到“共享”设置界面。
5、在共享设置页面,将“共享这台打印机”的选项打勾,并填写共享名,回车确定就完成了。
八、怎么设置多台电脑共享打印机?
要设置多台电脑共享打印机,首先要确保这些电脑都连接在同一局域网中。
接着,需要在其中一台电脑上共享打印机资源,并为其他电脑开放访问权限。
这可以通过在“设备和打印机”中找到打印机,右键点击打印机图标,然后选择“共享”,进行设置。
其次,在其他电脑上,需要添加共享打印机,即在“设备和打印机”中选择“添加打印机”,搜索跨网络的打印机,并安装它。
如果其中一台电脑意外关闭或者没开机,其他电脑不能访问打印机,但可以在重新打开之后自动恢复共享。如果还遇到其他问题,可以查看网络共享中心或咨询厂家提供的技术支持。
九、如何设置多台电脑共享一台打印机?
1、首先选择打开电脑桌面左下角开始菜单栏中的“控制面板”设置选项。
2、接下来在出现的设置界面中,选择打开“查看设备和打印机”设置选项。
3、接下来选择想要共享的打印机,右键单击选择打开“打印机属性”设置选项。
4、接下来在打印机属性设置界面中,切换到“共享”设置界面。
5、在共享设置页面,将“共享这台打印机”的选项打勾,并填写共享名,回车确定就完成了。
十、多台电脑如何共享一台针式打印机?
把这台打印机设为共享就可以了,当然这几台电脑都要安装这台打印机的驱动程序。